▶쉽고 편리하게 이미지를 편집할 수 있는 픽슬러 사용법
▶복잡한 다운로드 절차 없이 사이트에 접속만 하면 이용 가능한 픽슬러 pixlr
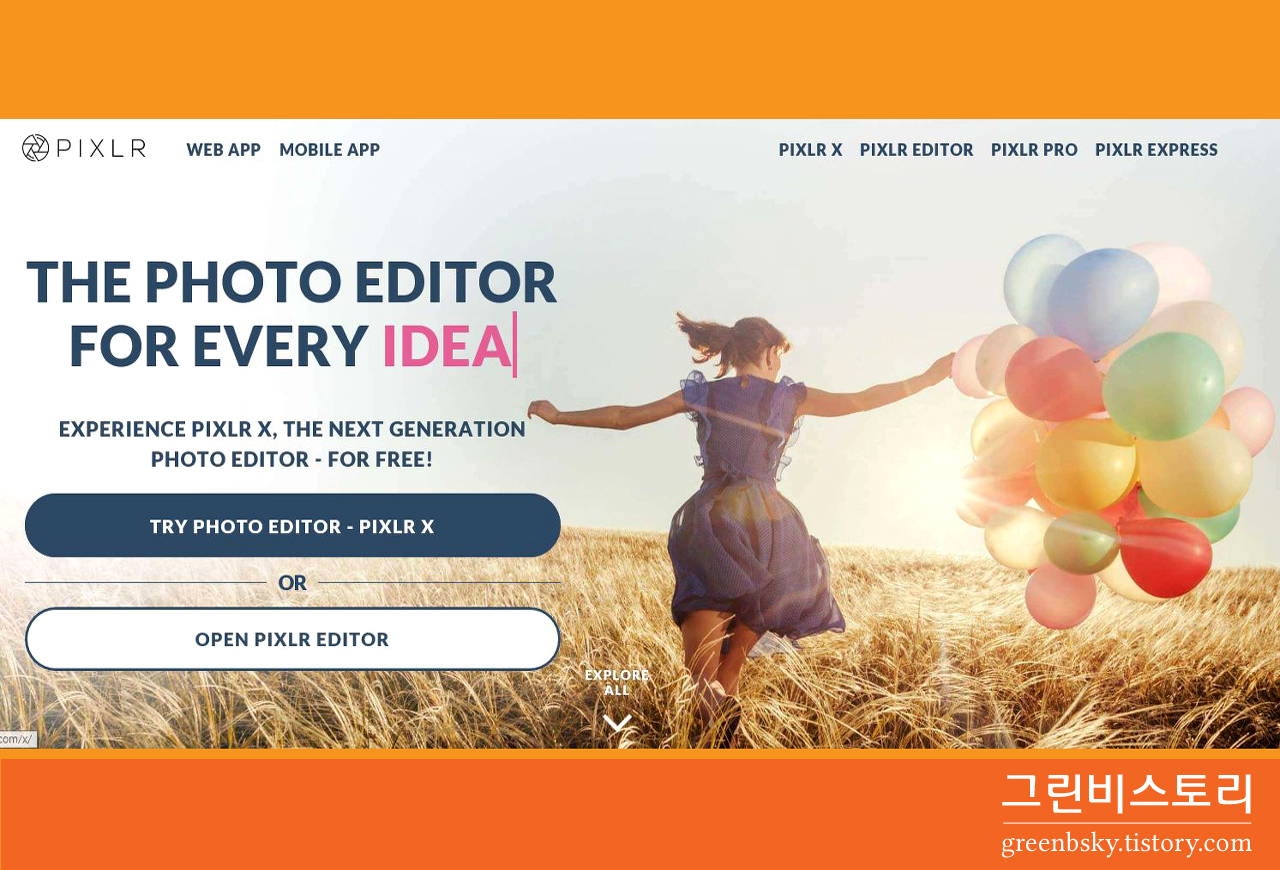
복잡하고 어렵게 프로그램을 다운로드할 필요 없이 브라우저 창에 픽슬러(pixlr) 주소만 입력해서 접속하면 곧바로 사용 가능한 무료 포토샵 픽슬러 에디터!
무료 포토샵 픽슬러를 이용하여 사진을 다양하게 편집해보도록 하자
아래 링크된 인터넷 포토샵 사이트 주소를 타고 들어가 보면 상단 이미지와 같은 경쾌한 화면이 나타난다
클릭↓↓
https://pixlr.com/
픽슬러 메인 페이지가 열리면 좌측 페이지 하단 OPEN PIXLR EDITOR 클릭한다.

내 PC에 저장된 사진으로 편집을 하려면 OPEN IMAGE FROM COMPUTER를 클릭하여 이미지를 불러와야 한다.
PC에 저장된 사진이 아닌 이미지로 편집을 하고자 한다면 CREATE A NEW IMAGE를 클릭하면 된다.
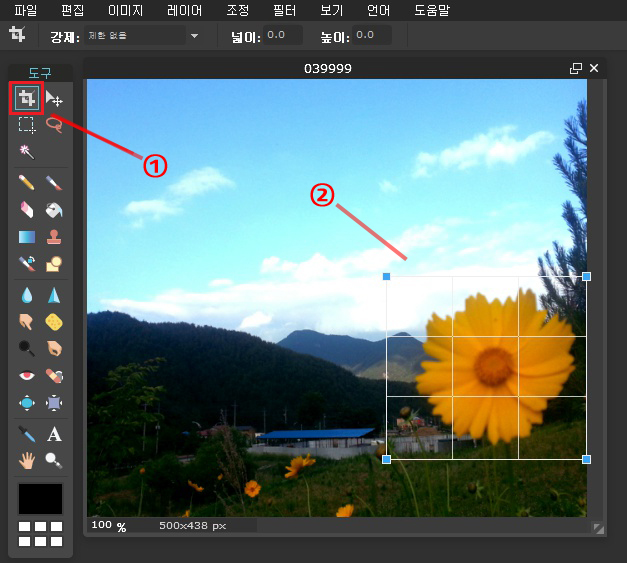
픽슬러 에디터이미지를 불러왔다면,
편집하고자 하는 이미지에서
꽃을 잘라내는 과정을 알아보자.
좌측 도구에서 ①번 자르기 툴을
선택한 다음
②번 자르고자 하는 곳에 마우스를
드래그해서 자르기 영역을 선택해준다.
②번에 표시된 곳이 자를 영역이 선택된 모습이다.
선택이 끝났다면 키보드 Enter를 눌러준다.
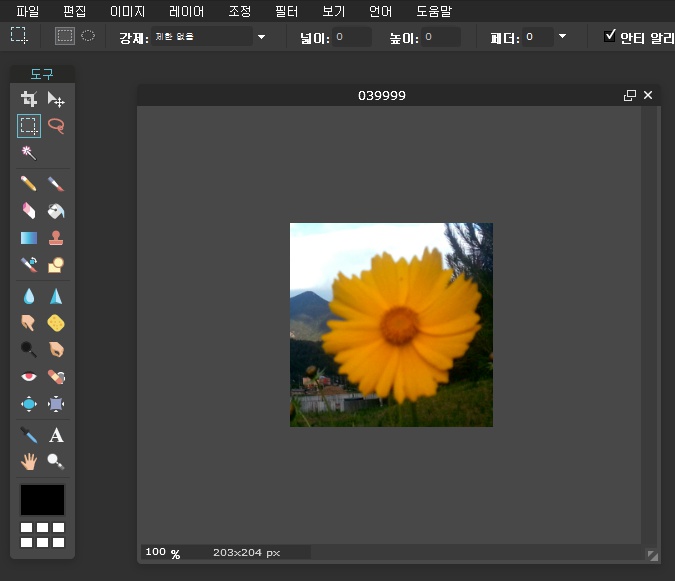
자르고자 했던 이미지는 남고
나머지 부분은 바람처럼 흔적 없이 사라지고 없는 것을 볼 수 있다.
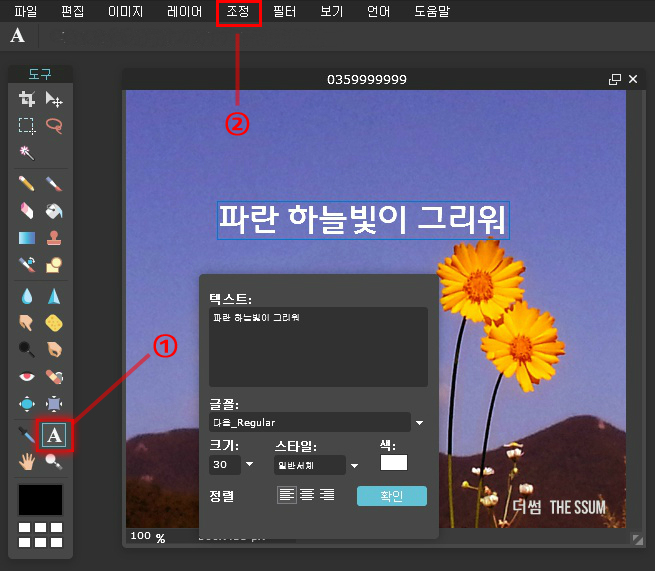
픽슬러 에디터 자르기 기능에 이어서
다음은 이미지에 텍스트를 입력하는
픽슬러 사용법에 대해서 알아보도록 하자.
이미지에 글씨 넣는 방법은
①번 A툴을 선택한 후 이미지에 넣고자 하는 텍스트를 입력하면 된다.
이미지 배경이 너무 진하거나 흐려서
글씨체가 눈에 잘 띄지 않는다면
상단 ②조정 메뉴를 통하여
명암,채도 밝기를 조정할 수 있다.
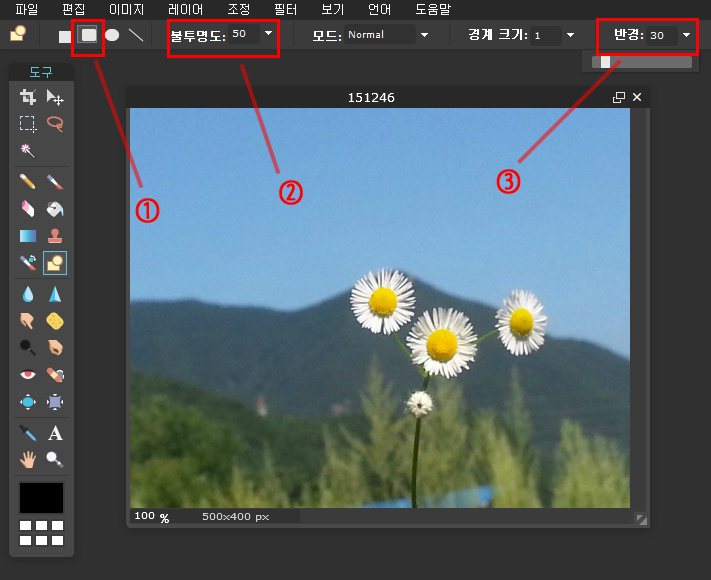
이미지 배경이 텍스트를 입력하기에
적절하지 않다면
흰색이나 검은색으로 이미지에
색채를 입힌 후 텍스트를 입력하는 방법도 있다.
①번은 사각형, 둥근 모서리 사각형,
원형 3가지 방식의 툴이 있다.
이 중에서 원하는 방식을 선택한다.
원하는 모양을 선택했다면
색채의 불투명도를 조정하여
명암의 밝기를 조정하도록 한다.
②불투명도를 50으로 설정해 보았다.
③모서리 반경을 얼마만큼 변형시킬
것인가에 대한 수치이다.
모서리를 원형에 가깝게 하고 싶다면
수치를 높게 설정하면 되고,
사각형의 모양을 만들고 싶다면
0으로 지정하면 된다.

배경에 색채를 넣기 위한 설정이
끝났다면..
①도구 툴과 색상이 검은색으로 선택되었는지 확인한 다음
뿅 망치가 있는 곳에서 뿅 망치까지
마우스를 드래그하면
사진처럼 색조 영역이 선택된다.
색조 영역 선택이 마무리되었다면
이미지처럼 검은색 색조 영역에 삽입하고자 하는 텍스트를 입력하면 된다.

사진에 검은색 배경의 색조 영역을 약간 흐리게 만든다음
위 이미지처럼 텍스트를 입력하면 이미지와 텍스트의 멋진 조합을 만들 수 있다.
사이트 접속만으로 언제 어디서나
이미지 편집이 가능한 픽슬러 에디터는 하나의 혁신이다!
'블로그 IT Life > 포토샵기초' 카테고리의 다른 글
| 픽슬러 에디터 포토샵 원형 자르기 (0) | 2020.07.05 |
|---|---|
| 인터넷 포토샵 다운 받지말고 사이트 무료 사용! (0) | 2020.01.05 |



댓글